 Here's a quick way to adjust the white balance on your photos, in Photoshop using the LEVELS adjustment.
Here's a quick way to adjust the white balance on your photos, in Photoshop using the LEVELS adjustment.Open your photo in Photoshop, hit Ctrl-J to duplicate as always so we are not working on or changing our original.
Then go to: LAYER - NEW ADJUSTMENT LAYER - LEVELS and hit OK at the pop-up window
Left mouse click on the center eye-dropper to activate.
Next take that over to your photo and left-mouse click on a neutral colored location (anything metal usually works very well, if not available, look for something of a neutral gray or beige tone)
You will see your photo change, hopefully for the better! If it looks good, click OK in the levels box and move on.
If it looks awful, click around a bit more, experiment as you try to achieve a better look.
Need more options?
The far left eye-dropper will set your black point. Use this to acheive really black blacks. The far right eye-dropper will set your white point. It's like bleach for photographs, it gives you whiter whites.
And if you're the type that never tires of tinkering, fine tune your results using the Black/White Output Level slider bar below the histogram, or adjust any of the three arrows directly under the histogram to adjust your white, mid-range, or black values.
LEVELS - more than just a tool to lighten or darken your photos!






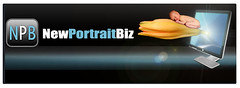



No comments:
Post a Comment