
Dodge and Burn, meaning to selectively lighten or darken certain parts of your image rather than to apply changes to the whole photo. Generally used to hide or highlight, or to give a more overall pleasing effect to a photograph.
You could lighten parts of the face which may have lost detail from shadow. Or, you might darken an area that was too light from reflection or flash.
Photoshop provides a dodge and burn tool on the left hand toolbar, just below the paint can. Looks like a ball with a pin sticking out.
However, when you use that tool on your layer, the result is irreversible. If you make a mistake you cannot go back and easily change what you did. As one prone to making mistakes, or at least changing my mind, that does not appeal to me.
A better way to selectively darken or lighten parts of your photo can be achieved by working from another layer. Call it a "dodge and burn layer" over our actual photo. It will act as a filter to control just how much light we'll actually see when the adjustments are made. It will not in any way change our original, only how we view it.
Now here's how we do it:
From your background layer, or it's duplication, on the layers palette, click to add a new layer while holding down the ALT key. You will get a dialog box pop up saying "Layer 1"
Now down below that we're going to change the MODE from normal to SOFT LIGHT. Then click (turn on) the option box that says, "Fill with Soft-Light neutral color (50% gray).
What you have done is create a layer (50% gray filter) over your original. We can alter that gray in two ways with the paintbrush. Wherever we paint on this layer with white, our original image appears lighter. Wherever we paint with black, our image appears darker.
So here's what we do. Select the PAINTBRUSH and set the OPACITY to 15%. (that will allow us to gently apply the effects. For more intensity, just keep brushing over the same area.)
If you want to lighten an area, select the color white for your paintbrush. If you wish to darken an area select black. Generally, choose a brush size slightly larger than the area you are working on and select a harness around 10. Then just "paint" over the area you wish to change. (it's ok...you're not actually "painting", you're merely changing the "grayness" of your filter layer to let more or less light show through)
Now here's where the magic comes in. Here's why this method is better. If you make a mistake you can just reverse the color and automatically undo what you did. Like say if you were using the white to lighten an area and it's now too light...just change the brush color to black and paint your area back. Or if you were using a black brush to darken and now it's too dark...just change the brush to white to get it right!
Cool stuff, eh?
Of course if you have any questions, or need additional help, feel free to email me anytime at: robert@totalfitnessphotography.com
If not, then get busy. We've got stuff to Photoshop!
Robert Schwarztrauber






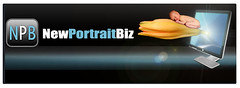



No comments:
Post a Comment