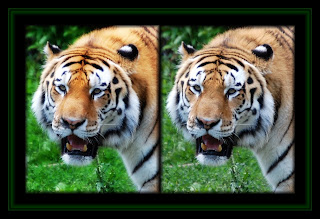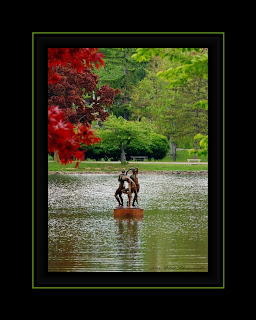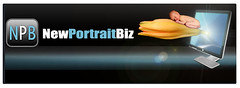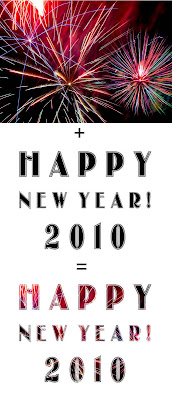 As the current year nears it's seamless blend with the next, it reminds me of a useful Photoshop tip. Imagine that.
As the current year nears it's seamless blend with the next, it reminds me of a useful Photoshop tip. Imagine that.Often times we'd like to superimpose an image over some object, shape or text. This can add lots of pizazz to an otherwise ordinary image. Text is always one item that benefits greatly from this technique.
So how do we do it?
It takes two to tango and it takes two layers for this technique. The image or photo you want to superimpose over the text should be on the higher layer with the text layer just below.
Once you have your two layers in place, hold down the Alt key and put your cursor on the line between the two layers on your layers palette. Your cursor will turn into two overlapping circles with an arrow. A simple Left click on the mouse completes the equation.
Works to superimpose over text or shape objects in their natural state. This technique will not work however, if those layers have been rasterized.
Here's hoping that as 2009 blends seamlessly into 2010, you will be adding yet another wonderful layer to your life.
Happy New Year!

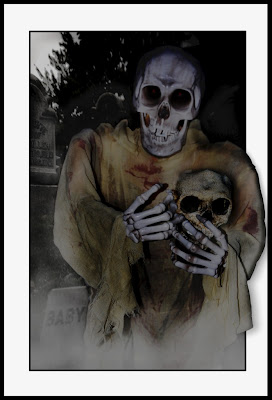
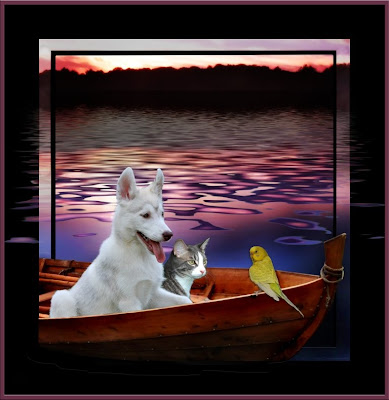

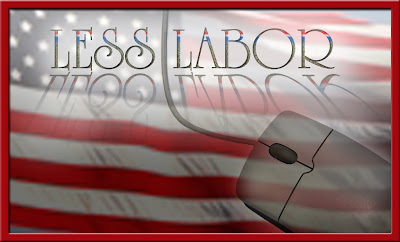
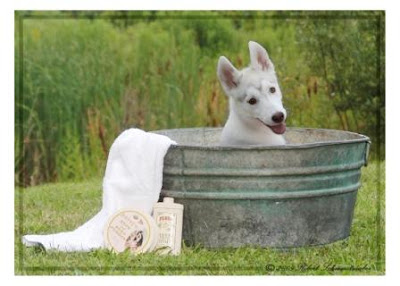

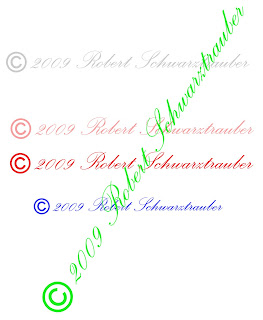

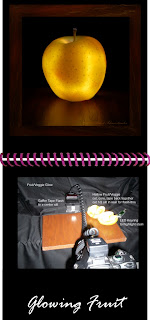

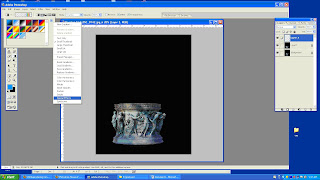
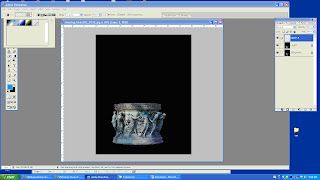
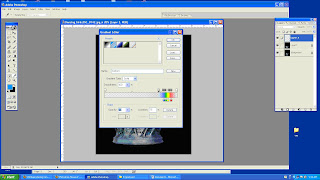
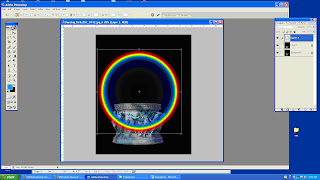
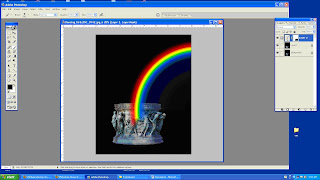
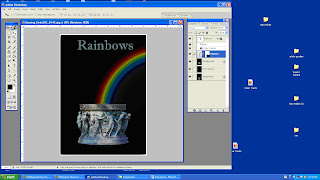


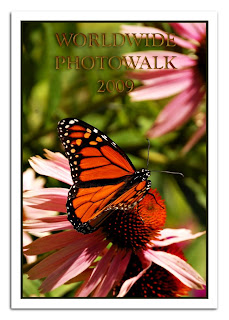
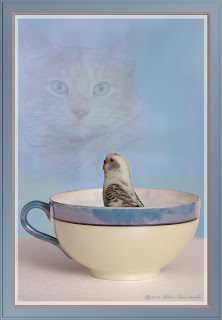
![[image]](http://farm4.static.flickr.com/3450/3701325530_d855013d82.jpg)