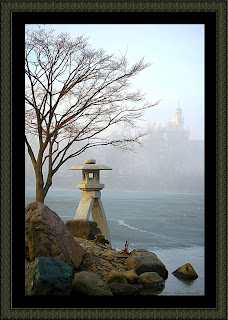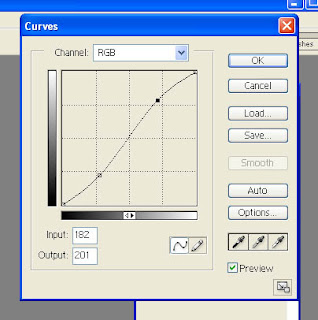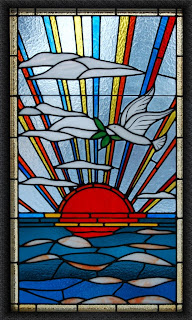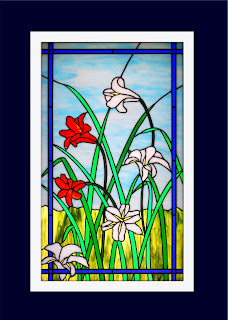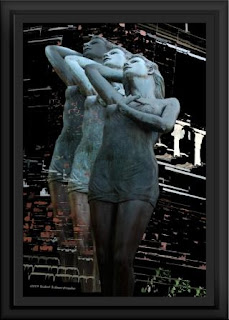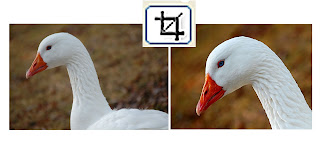
The final entry in this series on my Photoshop workflow process is CROP.
If you've been following, you remember that I'm working backward from CURVES where it all started (or ends). I know it's a bit confusing so let me restate the workflow.
#1 Crop...#2 Levels...#3 Curves That's the process 99% of my photos go through before I do anything else in Photoshop. And today I'll discuss CROP and it's importance.
Above you'll see the before (left) and after (right) of my goose friend here.
One key element that makes for a good photographs is a clearly defined subject. One element in your photo that the eye is instantly drawn to. One clear focal point telling your eye exactly what to look at. Photos that have too many objects, arranged in random order, distract and confuse the eye which then tells the brain, "I don't like it."
So the function of cropping is two fold.
One is to cut out the distractions or excess items that draw the eye away from the main subject and two, to place the supporting object and main subject into a position on the photo that has been proven to please the eye.
Cutting out distractions using the CROP tool is really just zooming in. We attempt to create the smallest size picture that still shows the main subject of our photo (which we hopefully chose when we originally took the picture) and the least amount of supporting items that still tell the story. A good photo never leaves the viewing thinking, "What's that supposed to be a photo of?"
In the example of the goose above, you can see that I cropped (zoomed in) on her head and neck.
That's because the original scene had too much wasted space, too much that wasn't my subject- which of course, was the goose.
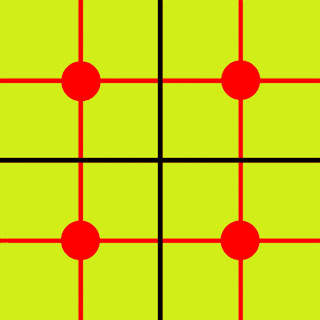 The second consideration when using the crop tool is placement, where is your subject located on the page. Imagine your photo is divided by three equally spaced lines, both horizontally and vertically. Ideally, you will want your subject to lie where a horizontal and vertical line intersect. (Red dots)
The second consideration when using the crop tool is placement, where is your subject located on the page. Imagine your photo is divided by three equally spaced lines, both horizontally and vertically. Ideally, you will want your subject to lie where a horizontal and vertical line intersect. (Red dots)Dead center is usually not best. But rules are made to be broken, sometimes. On the diagram you can see why it's called the Rule of Thirds. Three lines up, three across. Put your subjects there.
And the last element of good composition ( and function of the CROP) tool is to get some diagonals working. That is aligning some elements of your photo to form a diagonal line which helps to draw the viewers eye into the scene, hopefully concluding at your subject.
Be careful when positioning faces. The viewers eye naturally seeks out other eyes, even if that's not where you want the viewer to look.
Going back to my crop example above, you can see that the beak (a bright orange, eye drawing color is on the lower left thirds line, and the other main feature is the goose's neck detail, also located on a thirds line (right/lower). The eye lies in between. You can see the diagonal line created by the gooses neck. And also a diagonal from (lower-left /up) created by the beak and eye combination.
So to recap, I used CROP to zoom in and feature the main subject. I used CROP to position the subject in the photo along the rule of thirds. Both considered Composition actions.
Also, consider what size you wish your final photo to be before you crop. You can define the size in the toolbar once you select the crop tool - standard sizes like 4x6, 5x7, 8x10, 10x14, 16x20.
Set your size before you crop, click and draw your crop lines on the photo. Photoshop will work from the dimensions you chose. If you change you mind, right click inside your box and left mouse click CANCEL to start over. Or left click CROP to keep. You can use the ENTER key to crop as well.
You can also click (CLEAR) on the toolbar and freeform any size rectangle you wish for cropping.
That concludes my series on workflow. I hope it was helpful.
Remember, CROP - LEVELS - CURVES. A great way to start your Photoshop day!
Also, if you've ever had a dream, pop over to:
totalfitnessphotography.com for what might just be the most inspirational story in our lifetime.
"I Have a Dream!"