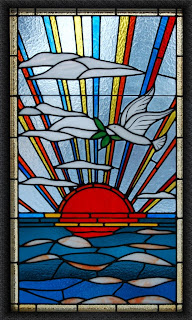 Here's a little behind the scenes look at 2 popular blend modes and how they work.
Here's a little behind the scenes look at 2 popular blend modes and how they work.But before I begin, I received so many nice comments on the previous stained glass photo in "Dead Colors Come Alive" I thought I would post another of my favorites here today. Again, this rare bit of secular stained glass was found in Forest Lawn Cemetery. It is on the list of national historic places - President McKinley was buried here. Aside from being the eternal resting place of many famous Americans of the 1800's, it also houses some of the most beautiful outdoor artworks in the city. I hope you'll enjoy today's selected photo! A sunrise full of hope.
And as an additional note for those who might be straining to look for some connection between the tips being offered in this blog and the photos beside each piece, there is none. Except to say that all of the photos have been put through a Photoshop enhancement of one kind or another...and probably many.
That said, let's talk about two popular blend modes, how they work, and what they can do to make your photos more appealing.
First up is MULTIPLY.
You will find that Photoshop's default blend mode is NORMAL. If you change the blend mode to MULTIPLY, Photoshop will take out the light (white) pixels and multiply the dark ones. If you have a photo that is dominated by too much lightness, maybe outdoors on a sunny day, or a bit too heavy on the flash, a quick way to darken it up is to change the blend mode to MULTIPLY. Be sure to use the opacity slider to fine tune it because in most cases just switching blend modes here will make your photo too dark. Decrease the opacity for a better effect.
Next up is SCREEN.
The SCREEN mode is basically the opposite if MULTIPLY. In screen mode Photoshop takes out the dark pixels. When you change from NORMAL to SCREEN you will see your photo appear washed out, too light. Again, adjust the opacity to gain a more favorable effect. If you find your prints always come out too dark, despite looking great on your monitor, SCREEN is a great way to lighten your photos after you have made all other adjustments in Photoshop and are ready to print. (click for more details on using screen to correct dark prints)
These two blend modes can be great time savers when you know how they work. And now you do! So whenever you want nice control over your lights and darks get out your own Photoshop and experiment with blend modes...and their opacity slider.
Be sure to check back on Sunday. This week I'll begin "SHORTCUT SUNDAYS".
Each Sunday will now be dedicated to showing you the hidden keyboard shortcuts in Photoshop. Great tips to shorten your time on the computer so you can spend more time behind the camera.

No comments:
Post a Comment