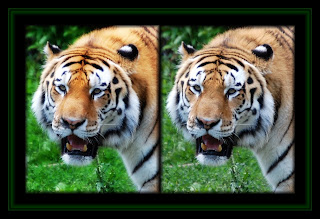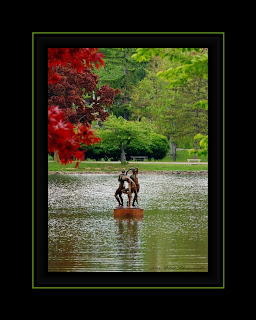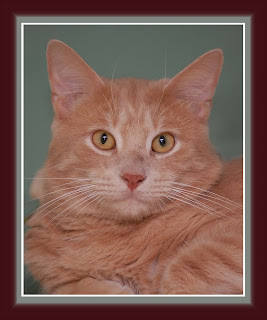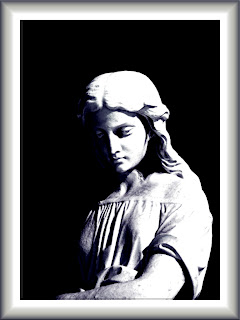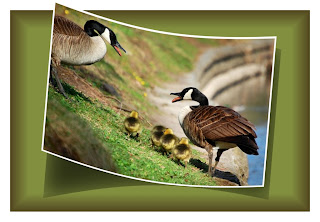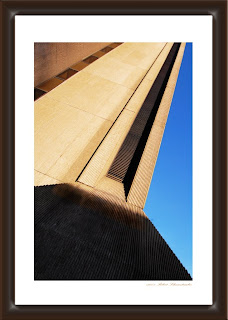Today's Photoshop tip is a bit different, but equally valuable. I know it's valuable because it answers two of the most common questions photographers ask:
1. How can I get more customers, and...
2. Where can I find a reasonably priced lab that won't screw-up my prints.
After all, the motivation most of us have for bettering our Photoshop skills is $$!
When we're better we can charge more.
When we're better we can get more customers.
When we're charging more AND getting more customers, we're making more money!
And if we can find a good processing lab that saves us money and hassle...
Now we've got a GREAT BUSINESS!
And that's the connection today's tip has to Photoshop.
Actually it's two tips today. The two great resources you've been asking for:
First: How can you get more customers?Veteran photographer and marketing expert Dan Eitriem has just released Volume 2 of his enormously successful book,
"How to Pay the Rent With Your Camera...This Month!" Volume 1 was packed with great tips on how to get more customers into your business at very little cost. But Dan's a great marketer and he knew there were even more ways photographers could get customers. So, once again, Dan approached photographer's, asking them to reveal their best customer getting tips. And sure enough, he got tips to fill an entire book... Volume 2 was born!
I've been a big fan of Dan's marketing genious for quite a while now. Bought just about all of his stuff and loved it...because it works! Dozens of proven ways to get customers, with little or no cost marketing methods...methods that "real people" can actually do. Even me!
Volume 1 was great, I bought it, I loved it. Volume 2 is just as good if not better.
And if you like my tips here, you might just enjoy (and profit from) the one tip of mine Dan thought was so good he even included it when putting together Volume 2 of
"How to Pay the Rent With Your Camera...This Month!" You'll find that tip on Page 32 of his book, and not anywhere else but in Dan's book. So yes, if you buy his book I'll get a small percentage from Clickbank, but you'll get so much more when you put even one of his 17+ methods to work!
So tip one is: Want more customers? Get Dan's book.
Second: Where Can I Get Great Prints at Great Prices?You could spend hours and hours, using all your Photoshop skills to create the finest photos, but if your monitor calibration is off your prints are going to come back looking awful. Or if the kid down at the photo lab is just dumping your photo files in to print, you could get back garbage.
- Wouldn't it be nice to know that each and every one of your photo files was being looked at on a carefully calibrated monitor prior to printing?
- Wouldn't it be nice to know that if the color or exposure was a bit off trained technicians would adjust it prior to printing?
- And if you could get fast turn-around, fast deliver, and freindly folks to deal with would you be tempted to learn who's doing this?
- And if I told you their prices were better, in many cases, than anything you could get locally would you just about kill me if I wouldn't tell you who they were?
Not to worry! I'm here to help.
And if it makes you feel any better, I get nothing for telling you about them. We are not affiliated in any way - except that they do my prints and I am happy to pay them.
You can get more details about them from their website:
http://meridianpro.comTip Two is: Great prints, great prices at
http://meridianpro.comPhotoshop is a great tool for improving our end results. But if we can't get a good print, at a good price, and someone to sell it too...what's the point?