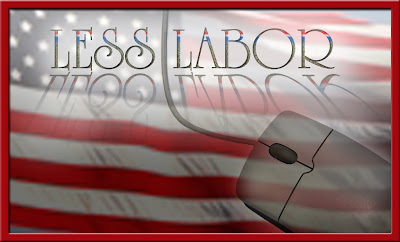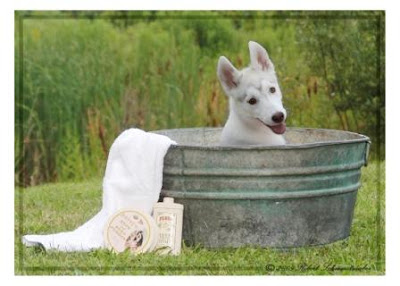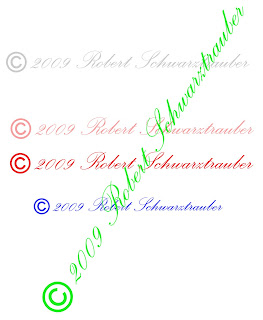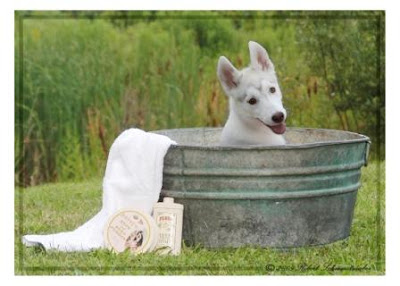
It's so much fun creating images, we could just sit for hours and doodle away with our Photoshop tools.
(read in this article for a link to some cool water effects you can play with for free!)
But just imaging how great it would be if we could GET PAID to just sit for hours and doodle away with our Photoshop tools?
Well, now you can!
Actually, it's been almost a year now since Scott Voelker released the first product that makes it easy for ANYONE to create stunning images using Photoshop...and sell those images for BIG BUCKS...like the precious dog photo shown here.
I've mentioned his product many times before on my blog (one of the very few products I promote -because it's just so good). It's called
NewPhotoBiz 1.0 It's more than just easy to use professional Photoshop templates that you can add your child and pet portraits into (saving yourself $1000's of dollars in props). Although that's a great way to seperate yourself from all the other photographers out there...and charge a lot more for your prints!
And it's more than a business-in-a-box (or now, a business-in-an- instant download!). Even though it contains a complete and proven system for new photographers to get customers.
Here's a little secret he doesn't tell you much about.
The number one thing stopping most amateur photographers from stepping up to the professional level and selling their photos for big profits, is FEAR.
Like most artistic types, we photographers are always asking, "Am I good enough?" "Is my photo really worth $1000?"
Well, not only does Scott give you the digital tools to be great, but his secret weapon is the forum he provides for those who purchase the
NewPhotoBiz package.
And here's why that forum is worth far more than the modest cost of the NewPhotoBiz system.
Because it takes away the fear.
Wouldn't your confidence go through the roof if you could have professional photographers critique your images before you presented them to any customers?
And wouldn't your skills grow exponentially if those same professional photographers would offer you their years of experience, their tips, tricks and secret weapons for creating the best images ever, while never compromising your own unique style?
And wouldn't it be great if they did it for free? And how much better would it be if there were lots more "amateurs" there, just like you and you could watch and learn as they have their photos critiqued too? And you could get ideas about what the hot selling photos are. And you could get FREE marketing advice. Or you could just get someone to tell you you've created a really great photograph.
Now that's priceless.
While it's fine to sit and create fabulous images using Photoshop, I'll tell you from my own experience, it's much more fun to GET PAID to do it! When you get Scott Voelkers
NewPhotoBiz you get everything you need to make that happen.
But even if you want nothing more than to create the most memorable images of your own children or pets, the modest cost of his program (which includes access to his secret weapon for vastly improving your photography skills...THE FORUM) Scott's program is easily worth 10 times what he charges. Because if you hired a photographer to create just one of the adorable images you can create with the NewPhotoBiz program, you'd easily pay him or her $1000 for just one big wall print.
When YOU get his program, you can create all the photos you want...at a fraction of that price!
Want to be a better photographer? Want to learn dozens and dozens of photography and Photoshop tips? Want to get professional critiques of your work?
Want to know if you're actually good...and how good?
Get the NewPhotoBiz program now and see for yourself... just click here!Here's just one sample of the great information available when you participate.
It's a link I got from the forum moderator (for FREE!) along with a critique of one of my photos...it has really cool water effects you can add as filters in your Photoshop program.
http://www.flamingpear.com/flood.htmlMy best Photoshop tip for today is:
Get someone to pay you to play!And that's what you get (and more!) with Scott's
NewPhotoBiz 1.0
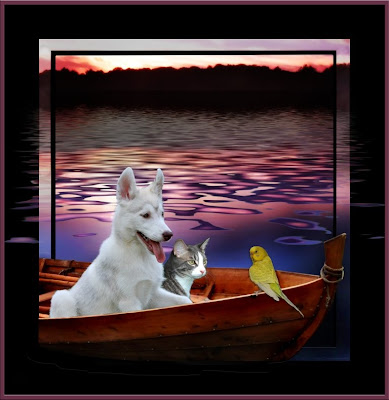 In the previous post I promised to give you a quick, 3 second fix for changing layers that you drag over to create a composite photo.
In the previous post I promised to give you a quick, 3 second fix for changing layers that you drag over to create a composite photo.