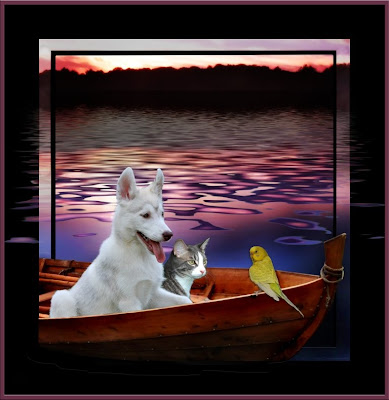 In the previous post I promised to give you a quick, 3 second fix for changing layers that you drag over to create a composite photo.
In the previous post I promised to give you a quick, 3 second fix for changing layers that you drag over to create a composite photo.Take this photo...please! :)
This was composed of many separate base layers: the 1.dog, 2.the cat, 3.the bird, 4.the sunset over lake background, (one of Scott's, NewPhotoBiz backgrounds) 5.the waves, 6.transparent inner frame, 7.black inner mat...and more.
Getting all those layers to match in terms of color, lighting, texture, etc. can often be a hassle. But with this quick and easy way to adjust one layer, without effecting all the others, your work will be much simpler.
Like most things Photoshop, there are many, many paths one may take to reach the desired end result.
But here is my quick, 3 second fix for layers that that just don't fit. Fit well with the other layers that is.
Rather than do something destructive to the layers you drag in, one of the simplest ways to alter just one layer in your composite starts with duplicating the layer (shortcut, hold down "Ctrl" key plus the letter "J" or Ctrl-J)
Then, change the blend mode on your new, duplicated layer from "Normal" to say, "Overlay" or "Softlight" From there adjust the Opacity of that layer to lighten or darken your subject on just that layer. That's a really quick way to lighten or darken your dragged-in subject to match the surrounding scene -without effecting any of the other layers.
Of course you can also use any of the other layer adjustments too. Filters, lighting styles, blur, you name it.
When you've got it looking just right, you have two options. Leave it just as it is, on two layers.
Or, if you can stand commitment, merge the two layers together. Merge IS advised if you feel you are going to be moving things around. Otherwise, it may be hard to get the original layer and the duplicate lined up later. Certainly, if you don't want to commit and merge them together, you could LINK them together so they move in tandem.

No comments:
Post a Comment