Shadows.
Like so many things in Photoshop there
are numerous ways to create a shadow
effect.
Previous I had discussed duplicating the object, desaturating, blurring and putting on a layer under your subject. Then adjusting with the move tool.
That method works great.
But sometimes you just want a quick and easy little touch of shadow.
And that's where the oft forgotten "BEHIND" brush mode comes in.
Most often we use the brush tool in its default mode of NORMAL.
But right next to your brush tool selection box is the MODE selection drop-down box. In there you will find the option of BEHIND which will let you paint behind something. Perfect for shadows. BEHIND mode lets you paint but the paint will only show where there are no opaque pixels.
If you already have a transparent background you're all set. Just go ahead and use the brush to paint in your shadow. Set the brush to a very soft edge and an opacity of about 30%. I used a soft square brush for the example above.
Sometimes, as was the case with this example, you need to first move your shadow subject onto its own transparent layer. Then you can go ahead and paint in your shadow. If you were to try to paint on the original that has a white background (completely opaque) when you try to brush you will see nothing happening. Remember, in BEHIND mode the brush will only paint where the area is transparent. It will not paint over opaque (in this case white) pixels.
It's not for every case. But sometimes you just need a quick shadow technique. Maybe you can think of other uses for this cool, paint behind technique?_
Be sure to click on the example above for setting and layer details.
Thursday, June 17, 2010
Subscribe to:
Post Comments (Atom)







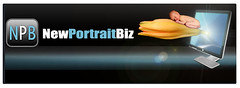



No comments:
Post a Comment