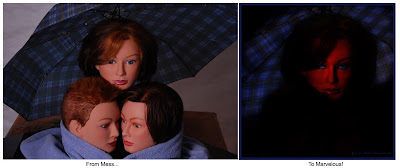Text...options beyond the Photoshop menu.
Many times you'd like to have your text in bold, or italics, but the options aren't offered in the Photoshop selection dropdowns. If you accept these limitations, you'll be forced to compromise.
But it doesn't have to be this way! You can have it YOUR WAY!
In the case of italics, you simply type your text, then right click on the text layer in your layers palette and select RASTERIZE LAYER. That will change your "text" into a "shape". (Be sure your spelling is correct because after you rasterize you can no longer change the individual letters or font without starting over).
Once your layer has been RASTERIZED (turned into a Photoshop shape) you can then use EDIT>FREE TRANSFORM to slant your text into italics. Hold down the Ctrl key as you drag your top corners to the right and you can achieve any degree of italic slant.
BOLD text can be achieved by simply making a copy of your text layer and changing the BLEND MODE on your new (top) text layer to MULTIPLY. And/Or, you can use the same method we used for italics, RASTERIZE to create a shape layer and then use TRANSFORM to make it just a bit larger too.
Photoshop gives us a lot of great gifts to work with, but it's nice to know we can still exchange them for what we really want. Options...who among us would not like more?
Robert Schwarztrauber
Reminder...Only a few days left to get your "Photoshop Recipe Card" book in the FREE Holiday Gift Box. Order by this Sunday (Dec. 19) to insure delivery by Christmas.