Whenever I'm asked to teach someone Photoshop, I always start with the work flow techniques I find most useful. After all, learning how to seamlessly apply the LIQUIFY tool will hardly be a good use of time if the most basic elements of your photo are out of whack.
So, here in this post I'll tell you my Top 10 Most Used, most essential techniques for creating great images. These are 10 common elements that I use 100% of the time when I edit an image in Photoshop - and why. In just a general order of importance:
1. LEVELS - under LAYERS - NEW ADJUSTMENT LAYER - LEVELS
To set the overall photo exposure (lightness or darkness). Use the histogram image to drag the light (rt slider mark) or dark (left slider mark) in to just touch the edge of your histogram image. If you go beyond the touch you will be clipping pixel from your image. Sometimes that's OK, just a word of caution.
2. CURVES - under LAYERS - NEW ADJUSTMENT LAYER - CURVES
This allows me to add just a bit of contrast to create a more intense image. I've covered this elsewhere on the blog so I just restate that it basically puts just a slight "S" curve to the diagonal line. Also, I'll use CURVES to adjust the white balance if needed. Just click the white eyedropper and then sample somewhere on your photo that is supposed to be white. Zoom in if needed. The white of someones eyes are often good reference points (but not if it's you're buddy who was out drinking all night!)
3. CLONE STAMP - in the tool palette by your eraser and paintbrush. Hardly ever get an image without some spot, pimple, reflection, shadow, ghost, or intrusion that doesn't need to be covered up.
4. Ctrl-J The ultimate layer duplication shortcut. What more can I say?
5. FILTER - OTHER - HIGH PASS, my preferred sharpening method. Use Ctrl-J to duplicate the layer you wish to sharpen. Once in, slide the marker to the left until most of the color is gone (usually pretty low on the scale, <10.) Click OK. Change the blend mode on this layer to OVERLAY. Adjust the blend mode opacity to less that 100% if it looks too sharp. Use Ctrl-E to merge this new layer down over your original and you're done.
6. MASK - the layer mask (icon that looks like a rectangle with a white circle in it) when added to a layer let's you selectively paint in or out the parts of that layer that you do not want seen. Painting with the BLACK brush will hide (or MASK) anything on that layer. 100% opacity will mask completely. Use less that 100% to fade the hiding or blend to the surroundings. But it's reversible! If you want to change what you did with black, paint it back using white!
7. RECTANGULAR MARQUEE - it's the crop before the crop. Use the rectangular marquee to copy portions of your image to a new layer for further editing. Until you figure out just how much of the photo to keep, the rectangular marquee gives you time to play with your image a bit and still undo your changes. Once you use crop, all the surrounding area of your photo, down through all the layers is gone.
8. Ctrl - New Layer Icon - this puts a new layer BELOW the one currently active. Photoshop will put your new layer always directly above the one currently active unless you give it a modifying command like Ctrl. I use this mostly for background coloring, isolating layers, previews, or creating frames or borders.
9. Ctrl - Alt - Shift - E - this command will merge all the visible layers together into one, like FLATTEN, but with one critical distinction...all the previous layers remain in their original state. Flatten is a true merge, all of your layers will be combined into one layer which means you will lose the ability o go back and make changes if you don't like the way they blended. However, Ctrl-Alt-Shift-E will create the composite just like FLATTEN, but will do so without actually removing all the layers. It's like a great reversible PREVIEW of flatten, before the actual flatten. To use: Create a new blank layer at the top of the layers stack, then press together Ctrl-Alt-Shift-E.
10. CROP - almost everybody needs more Crop. The great photographer Robert Capa once said, "If your photographs aren't good enough, you're not close enough." Well, if at the Photoshop editing stage, there isn't anything we can do to physically get closer to our subject, but we can simulate the effect of closeness by zooming in. Compose your photo using the Rule of Thirds and the CROP tool to get rid of any elements that distract from the story your photo was supposed to tell.
That was a long post, but hopefully helpful.
At the risk of running on, I would be remiss if I didn't tell you that from now (11/9/2010) until December 24th the beloved PHOTOSHOP RECIPE CARD books will be shipped in their very own FREE GIFT BOX!
So whether you order for yourself, or for that special shutterbug on your Christmas List, these cards will make a wonderful holiday gift. Just click on the link here > PHOTOSHOP RECIPE CARDS< or the RECIPE CARD ad at the top right.
In my next post, I'll show you how I created that crazy word graphic above in less than 30 seconds!
Robert Schwarztrauber







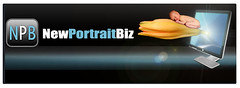



No comments:
Post a Comment