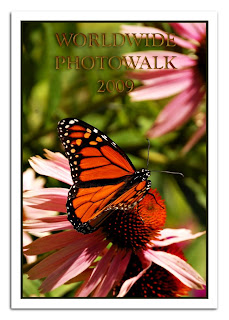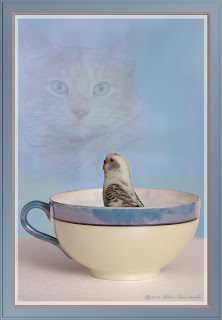Many drawing tools, when used to their maximum potential, can help us get through our workload faster and be more creative too.
Many drawing tools, when used to their maximum potential, can help us get through our workload faster and be more creative too.Today I'll focus on tips for one tool that's used a lot, the marquee tool, and one that many are unsure of, the line and shape drawing tools.
Let's begin.
How to Draw Rounded Rectangles
Grab the rectangle Marquee tool and draw out your rectangle to size.
Go to SELECT -MODIFY - SMOOTH
A dialog box will pop up. Set the radius to determine how much to round the corners.
Start with 20 for most medium sized rectangles.
Larger sizes will obviously need a bigger radius, small sizes less.
=========================================================
How to Draw Perfect Squares
Grab the Rectangle Marquee tool
Hold down the SHIFT key as you draw for a perfect square
=========================================================
How to Draw Perfect Circles
Grab the Elliptical Marquee tool
Hold down the SHIFT key as you draw for a perfect circle
Tip: If you press the SPACEBAR before releasing any commands
(left mouse button or shift key) you can easily reposition your drawn shape by moving the mouse. Once you let go however, it's harder to adjust.
==========================================================
Draw Circle from the Center Out
To draw proportionally from the center out, hold down the Alt key in addition to the other commands. The circle will begin to draw outward from the start position of the cursor, rather than pull from the edge.
==========================================================
Draw a Straight Line
Grab a drawing tool (its the icon located directly under the TEXT (T) icon).
Choose the line tool, then hold down the SHIFT key to draw a straight line in the foreground color indicated.
( draw by left mouse clicking and dragging across the page)
Draw with other shapes as well, by right mouse clicking on the drawing tool icon, then select the shape. Position your cursor (looks like a +) on your workspace and drag to draw.
Once you get comfortable with the drawing tools you'll notice your speed will increase right along with your creative confidence.
Step-by-step instructions make it easy to create!
You wouldn't try to bake a cake or cookies from scratch without a recipe. Would you?
Photoshop Tip Cards are your recipe for success!
The Photoshop Tip Card Deck is your recipe for creating delicious photographs...the kind of photos all your friends and family will drool over! (Now there's a pretty picture!)
It's the simple way to start creating great photos, fast!
Be sure to get yours today at: http://photoshoptipcards.com