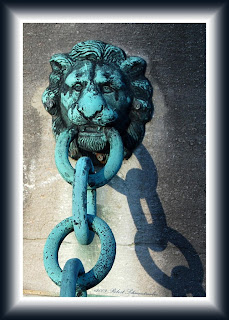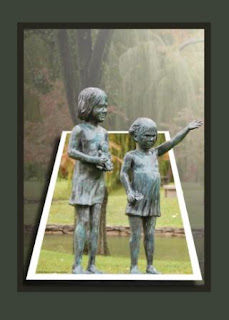Today I want to introduce you to Scott. Scott has created waves of cash at will using a simple system involving Photoshop Props he and his wife designed. The best thing for you and me is, he bought all the props, he photographed all the props, he designed the simple Photoshop Cut-out templates... and now we get to just pop any of our images into his templates to create stunningly cute photographs that parents are eager to drop big money on.
Today I want to introduce you to Scott. Scott has created waves of cash at will using a simple system involving Photoshop Props he and his wife designed. The best thing for you and me is, he bought all the props, he photographed all the props, he designed the simple Photoshop Cut-out templates... and now we get to just pop any of our images into his templates to create stunningly cute photographs that parents are eager to drop big money on.It could easily double you profits in a year I think. With minimal work on your part. Very minimal! He's making his program NewPhotoBiz Lite available once again ...after selling out the last 3 or 4 launches!
If you missed out before, or are being introduced to the this for the first time you won't want to miss this!
Scott has put together a series of FREE videos to show you the power of the NewPhotoBiz program.
As an additional bonus to you, when you sign up to receive the FREE Photoshop Tip Cards (over there on your top right), I'll send you the link to his series.
Even if you're not interested in boosting your business, you'll still get great FREE Photoshop tips from Scott. Go sign up now...you have everything to gain...nothing to lose!
Now let's go Photoshop something!
Robert Schwarztrauber